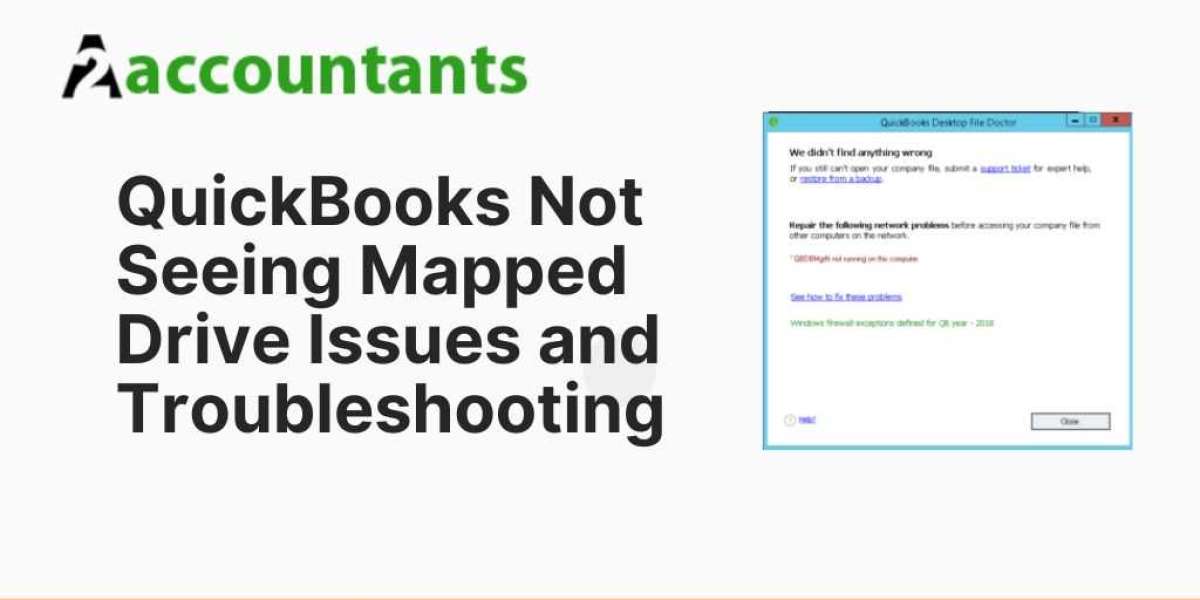Are you experiencing trouble with QuickBooks not seeing the mapped drive? You're not alone. This frustrating issue can occur for a variety of reasons, leaving you unable to access your files and causing delays in your accounting workflow. But fear not, there are solutions available to help you resolve this problem and get back to business as usual. In this article, we will explore the possible causes of QuickBooks not recognizing mapped drives and provide step-by-step instructions to troubleshoot and fix the issue.
Whether you're a small business owner or a professional accountant, this guide will help you navigate this common problem and ensure that your financial data remains easily accessible. So, if you're ready to get to the bottom of why QuickBooks is not detecting your mapped drive, let’s dive in and find the solution together.
Read more: QuickBooks Not Seeing Mapped Drives
Common issues with QuickBooks not seeing mapped drives
When QuickBooks fails to detect a mapped drive, it can be frustrating and time-consuming. However, understanding the common issues that may cause this problem can help you troubleshoot and resolve it quickly. Here are some of the most common reasons why QuickBooks may not be recognizing your mapped drive:
Network connectivity problems: If there are issues with your network connection, QuickBooks may not be able to detect the mapped drive. This can happen if there are problems with your router, firewall settings, or if the network cable is unplugged.
To resolve this issue, ensure that your network connection is stable and that you have a reliable internet connection. Check all the physical connections, ensure that your router is functioning properly, and verify that your firewall settings are not blocking QuickBooks from accessing the mapped drive. Additionally, make sure that your computer is connected to the same network as the mapped drive.
Permissions and access rights: QuickBooks requires specific permissions and access rights to access mapped drives. If these permissions are not set correctly, QuickBooks may not be able to recognize the mapped drive.
To fix this issue, you need to ensure that the user account you are using to access QuickBooks has the necessary permissions to access the mapped drive. Check your user account settings and make sure that you have the required permissions to access the drive. Additionally, verify that the mapped drive is shared with the correct permissions to allow QuickBooks to access it.
Outdated QuickBooks or Windows version: Using outdated versions of QuickBooks or Windows can cause compatibility issues, resulting in QuickBooks not detecting the mapped drive.
To resolve this issue, ensure that both QuickBooks and Windows are up to date. Check for any available updates for both QuickBooks and your operating system and install them. Updating to the latest versions can often fix compatibility issues and help QuickBooks recognize the mapped drive.
Troubleshooting steps for QuickBooks not seeing mapped drives
Now that we have identified some of the common issues that can cause QuickBooks to not recognize a mapped drive, let's dive into the troubleshooting steps to resolve this problem. Follow these step-by-step instructions to get your QuickBooks back on track:
Checking network connectivity and permissions
Check network connectivity: Start by ensuring that your network connection is stable. Verify that your router is functioning properly and that all the physical connections are secure. If you are using a wireless network, make sure you have a strong signal and that there are no interferences.
If you suspect any issues with your network connection, try restarting your router and modem. This can often resolve minor connectivity issues. You can also try connecting your computer directly to the router using an Ethernet cable to rule out any wireless connection problems.
Verify permissions and access rights: To access mapped drives, QuickBooks requires specific permissions. Ensure that the user account you are using to access QuickBooks has the necessary permissions to access the mapped drive. Check your user account settings and make sure that you have the required permissions. Additionally, verify that the mapped drive is shared with the correct permissions to allow QuickBooks to access it.
Verifying drive mapping settings in QuickBooks
Open QuickBooks: Launch QuickBooks and open your company file.
Go to File menu: Click on the "File" menu at the top left corner of the QuickBooks window.
Select "Utilities": In the "File" menu, locate and select "Utilities".
Choose "Host Multi-User Access": In the "Utilities" menu, choose "Host Multi-User Access". This option allows QuickBooks to recognize the mapped drive.
Verify drive mapping: Once you have enabled the "Host Multi-User Access" option, go to the "File" menu again and select "Open or Restore Company".
Browse for the mapped drive: In the "Open or Restore Company" window, browse for the mapped drive and select your company file.
- Test access: Click on the "Open" button to test if QuickBooks can now access the mapped drive. If successful, you should be able to open your company file without any issues.
Updating QuickBooks and Windows to the latest versions
Check for updates: Open QuickBooks and go to the "Help" menu at the top right corner of the window.
Select "Update QuickBooks": In the "Help" menu, select "Update QuickBooks".
Choose "Update Now": In the "Update QuickBooks" window, click on the "Update Now" tab. QuickBooks will now check for any available updates.
Install updates: If there are any updates available, click on the "Get Updates" button to download and install them. Follow the on-screen instructions to complete the update process.
Restart QuickBooks: Once the updates are installed, restart QuickBooks to apply the changes.
Update Windows: Additionally, ensure that your Windows operating system is up to date. Go to the Windows "Settings" menu, navigate to "Update Security", and check for any available updates. Install any pending updates and restart your computer if necessary.
Resolving conflicts with antivirus or firewall software
Check antivirus and firewall settings: Antivirus and firewall software can sometimes interfere with QuickBooks' ability to detect mapped drives. Check your antivirus and firewall settings and ensure that they are not blocking QuickBooks from accessing the mapped drive.
Add QuickBooks to exceptions: If necessary, add QuickBooks as an exception in your antivirus and firewall software. This will allow QuickBooks to access the mapped drive without any restrictions.
Disable antivirus and firewall temporarily: If adding QuickBooks as an exception does not solve the issue, try temporarily disabling your antivirus and firewall software. This will help determine if they are causing the problem. Remember to re-enable them once you have tested QuickBooks with the mapped drive.
Utilizing QuickBooks File Doctor to diagnose and fix issues
Download and install QuickBooks File Doctor: QuickBooks File Doctor is a tool provided by Intuit to diagnose and fix common QuickBooks issues. Download and install QuickBooks File Doctor from the official Intuit website.
Launch QuickBooks File Doctor: Once installed, launch QuickBooks File Doctor.
Select "Company File Issues": In the QuickBooks File Doctor window, select the "Company File Issues" option.
Choose the affected company file: Browse for the affected company file and select it.
Select "Check your file": Click on the "Check your file" button to start the diagnostic process. QuickBooks File Doctor will scan and repair any issues it finds with the company file, which may help resolve the mapped drive problem.
Seeking assistance from QuickBooks support or IT professionals
If you have followed all the troubleshooting steps and QuickBooks still does not recognize the mapped drive, it may be time to seek assistance from QuickBooks support or IT professionals. They have the expertise and knowledge to diagnose and resolve complex issues that may be causing the problem. Contact QuickBooks support or consult with your IT department to get the necessary assistance and guidance.
Conclusion and final thoughts on resolving QuickBooks not seeing mapped drive issues
Experiencing issues with QuickBooks not seeing the mapped drive can be frustrating and disruptive to your accounting workflow. However, by understanding the common causes of this problem and following the step-by-step troubleshooting instructions provided in this article, you can resolve the issue and get back to business as usual.
Remember to check your network connectivity and ensure that you have the necessary permissions and access rights to access the mapped drive. Verifying drive mapping settings in QuickBooks, updating QuickBooks and Windows to the latest versions, and resolving conflicts with antivirus or firewall software can also help resolve the problem. If all else fails, utilizing QuickBooks File Doctor or seeking assistance from QuickBooks support or IT professionals can provide further guidance and solutions.
By taking the time to troubleshoot and resolve QuickBooks not seeing mapped drive issues, you can ensure that your financial data remains easily accessible and that your accounting processes run smoothly. Don't let this common problem slow you down - tackle it head-on and get back to focusing on what matters most - your business.