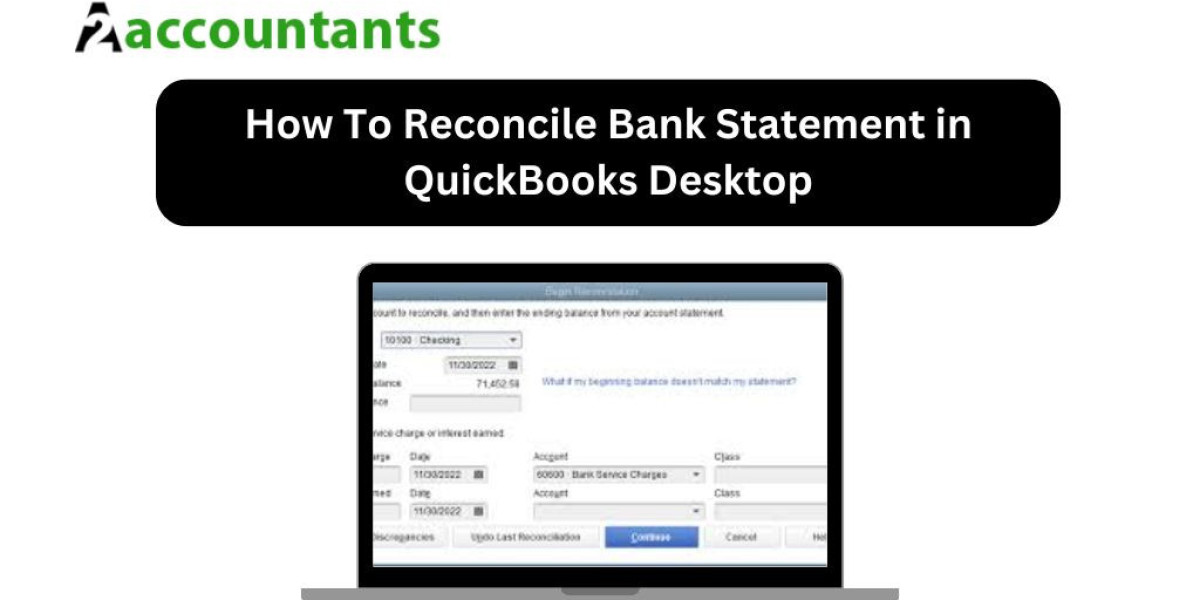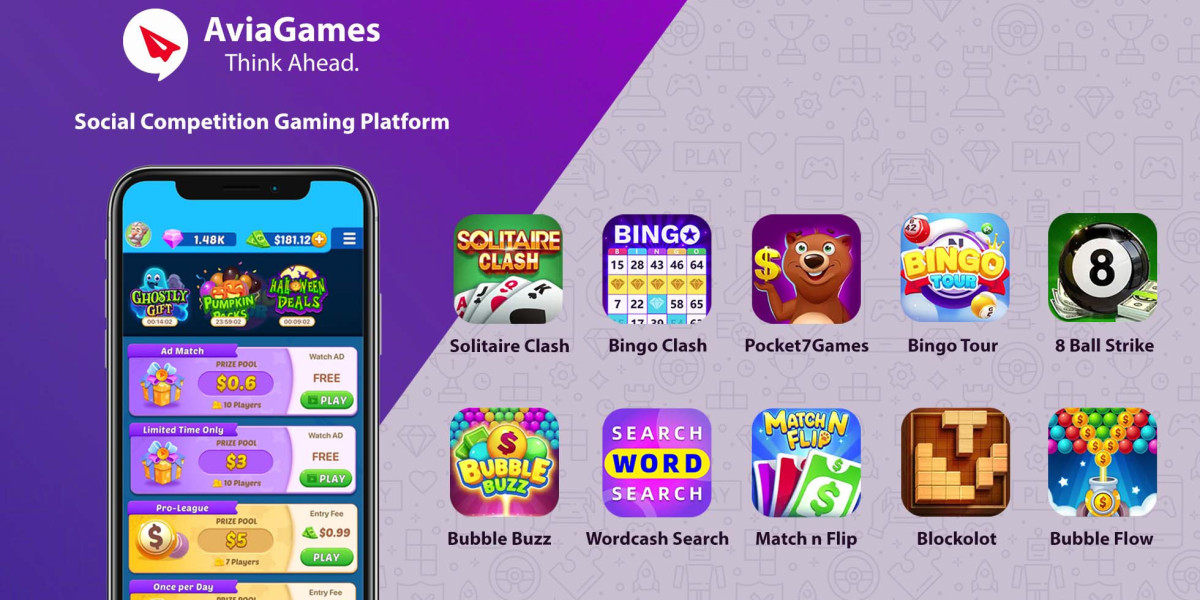Are you struggling to reconcile your bank statement in QuickBooks Desktop? Don't worry, we've got you covered! In this article, we will walk you through the step-by-step process of reconciling your bank statement seamlessly in QuickBooks Desktop.
Why is bank statement reconciliation important?
Reconciling your bank statement is a crucial task for any business owner. It ensures that all your financial transactions are accurately recorded in QuickBooks and that your books are in sync with your actual bank account. By reconciling your bank statement regularly, you can identify any discrepancies or errors early on and take corrective actions.
Not only does bank statement reconciliation help you maintain accurate financial records, but it also provides you with a clear picture of your business's financial health. It allows you to track your income and expenses, monitor your cash flow, and make informed decisions based on real-time data.
Understanding the bank reconciliation process
Before we dive into the specifics of reconciling your bank statement in QuickBooks Desktop, let's take a moment to understand the bank reconciliation process. Bank reconciliation is the process of comparing your bank statement with your internal records (in this case, QuickBooks) to ensure that they match.
During the reconciliation process, you will be comparing each transaction on your bank statement with the corresponding entry in QuickBooks. This includes deposits, withdrawals, checks, and any other transactions that have occurred within the specified period.
The goal of bank statement reconciliation is to identify any discrepancies or errors, such as missing transactions, duplicate entries, or incorrect amounts. By reconciling your bank statement regularly, you can catch these errors early on and resolve them before they have a significant impact on your financial records.
Gathering the necessary documents and information
Before you begin reconciling your bank statement in QuickBooks Desktop, it's essential to gather all the necessary documents and information. This includes your bank statements, check register, and any other supporting documents that can help you verify the accuracy of your transactions.
Start by collecting your most recent bank statement, which should cover the period you want to reconcile. Make sure to have both the paper version and an electronic copy, as you will need to refer to it during the reconciliation process.
Next, gather your check register or any other record of transactions that you have maintained separately. This can include receipts, invoices, deposit slips, and any other documents that provide evidence of your financial transactions.
Having all the necessary documents and information in one place will make the reconciliation process smoother and more efficient. It will also help you identify any missing transactions or discrepancies more easily.
Step-by-step guide to reconciling bank statements in QuickBooks Desktop
Now that you have all the necessary documents and information, let's dive into the step-by-step process of reconciling your bank statement in QuickBooks Desktop. Follow these instructions carefully to ensure accurate reconciliation:
- Open QuickBooks Desktop and navigate to the "Banking" menu. Click on "Reconcile" to open the reconciliation window.
- Select the bank account you want to reconcile from the drop-down menu. Make sure to choose the correct account that matches the bank statement you are reconciling.
- Enter the statement date from your bank statement. This is the ending date of the period you want to reconcile.
- Enter the ending balance from your bank statement. This is the balance shown on your bank statement as of the statement date.
- Verify the beginning balance in QuickBooks Desktop. This should match the beginning balance on your bank statement. If it doesn't, double-check your opening balance adjustments in QuickBooks.
- Go through each transaction on your bank statement and compare it with the corresponding entry in QuickBooks. Mark each transaction as cleared in QuickBooks if it matches the bank statement.
- Resolve any discrepancies you come across during the reconciliation process. This can include missing transactions, duplicate entries, incorrect amounts, or any other errors. Make the necessary adjustments in QuickBooks to ensure there is no QuickBooks Reconciliation Discrepancy.
- Once you have reconciled all transactions, QuickBooks will display a "Difference" amount. This should ideally be zero, indicating that your bank statement and QuickBooks records are in sync. If there is a difference, double-check your entries and make any necessary adjustments until the difference is zero.
- Click on "Reconcile Now" to finalize the reconciliation process. QuickBooks will prompt you to save a reconciliation report for future reference. Make sure to save the report for your records.
By following these steps, you can reconcile your bank statement in QuickBooks Desktop with ease and accuracy. Regularly reconciling your bank statement will ensure that your financial records are up to date and error-free.
Troubleshooting common issues during bank statement reconciliation
While reconciling your bank statement in QuickBooks Desktop, you may come across some common issues or challenges. Here are a few troubleshooting tips to help you overcome them:
- Missing transactions: If you notice any missing transactions on your bank statement, double-check your QuickBooks records to ensure they are accurately entered. Look for any transactions that may have been recorded in the wrong account or under the wrong date.
- Duplicate entries: If you spot duplicate entries on your bank statement, review your QuickBooks transactions to identify any duplicates. Delete the duplicate entries to avoid double-counting the transactions.
- Incorrect amounts: If the amounts on your bank statement don't match the corresponding entries in QuickBooks, double-check your records for any data entry errors. Verify the accuracy of each transaction to ensure the correct amounts are recorded.
- Bank fees and interest: Don't forget to account for any bank fees or interest earned when reconciling your bank statement. These transactions may not be included in your bank statement but should be recorded in QuickBooks to maintain accurate financial records.
- Unreconciled transactions: If you have unreconciled transactions from previous periods, make sure to reconcile them before starting a new reconciliation. This will help maintain the integrity of your financial records and ensure accurate reconciliation.
By being aware of these common issues and taking the necessary steps to resolve them, you can streamline the bank statement reconciliation process in QuickBooks Desktop.
Using reports and tools in QuickBooks Desktop to aid in reconciliation
QuickBooks Desktop offers a range of reports and tools that can aid in the bank statement reconciliation process. These features can help you identify discrepancies, track outstanding transactions, and streamline your reconciliation efforts. Here are a few reports and tools you can utilize:
- Reconciliation Discrepancy Report: This report provides a summary of any discrepancies or differences between your QuickBooks records and your bank statement. It helps you pinpoint the transactions that are causing the discrepancy and take corrective actions.
- Transaction Detail by Account Report: This report shows a detailed list of transactions for a specific account. You can use this report to compare your QuickBooks records with your bank statement and ensure they match.
- Voided/Deleted Transactions Report: This report displays a list of voided or deleted transactions within a specified period. It helps you identify any transactions that may have been accidentally voided or deleted and need to be reinstated.
- Bank Feeds: QuickBooks Desktop allows you to connect your bank accounts directly to the software through bank feeds. This feature automatically downloads your bank transactions into QuickBooks, making the reconciliation process faster and more efficient.
- Batch Modify: The batch modify feature in QuickBooks Desktop enables you to make bulk changes to your transactions. This can be useful when you need to update multiple transactions at once, such as correcting incorrect amounts or reassigning transactions to different accounts.
By utilizing these reports and tools, you can streamline the bank statement reconciliation process in QuickBooks Desktop and save time and effort.
Bank statement reconciliation tips and tricks
To further enhance your bank statement reconciliation process in QuickBooks Desktop, consider implementing the following tips and tricks:
- Maintain separate bank accounts: If you have multiple bank accounts, it's a good practice to maintain separate accounts in QuickBooks for each of them. This will help you keep your transactions organized and make the reconciliation process more manageable.
- Use bank rules: Bank rules allow you to automatically categorize transactions based on predefined criteria. By setting up bank rules in QuickBooks Desktop, you can save time during the reconciliation process by having transactions automatically categorized.
- Reconcile in batches: If you have a large number of transactions to reconcile, consider breaking them down into smaller batches. This will make the process more manageable and help you avoid errors or oversights.
- Compare bank balances: In addition to reconciling your bank statement in QuickBooks, periodically compare the ending balances on your bank statements with the balances shown in QuickBooks. This will help you identify any discrepancies or errors that may have been missed during reconciliation.
- Stay organized: Keep all your bank statements, receipts, and supporting documents organized in a systematic manner. This will make it easier to retrieve the necessary information during the reconciliation process and ensure accurate record-keeping.
By implementing these tips and tricks, you can streamline the bank statement reconciliation process and make it more efficient and error-free.
Conclusion
Reconciling your bank statement in QuickBooks Desktop is a critical task that ensures accurate financial records and provides you with a clear picture of your business's financial health. By following the step-by-step guide outlined in this article, you can reconcile your bank statement seamlessly and efficiently.
Regularly reconciling your bank statement in QuickBooks Desktop will not only help you catch errors and discrepancies but also enable you to make informed decisions based on real-time data. By taking control of your business finances, you can drive growth, improve profitability, and achieve long-term success.