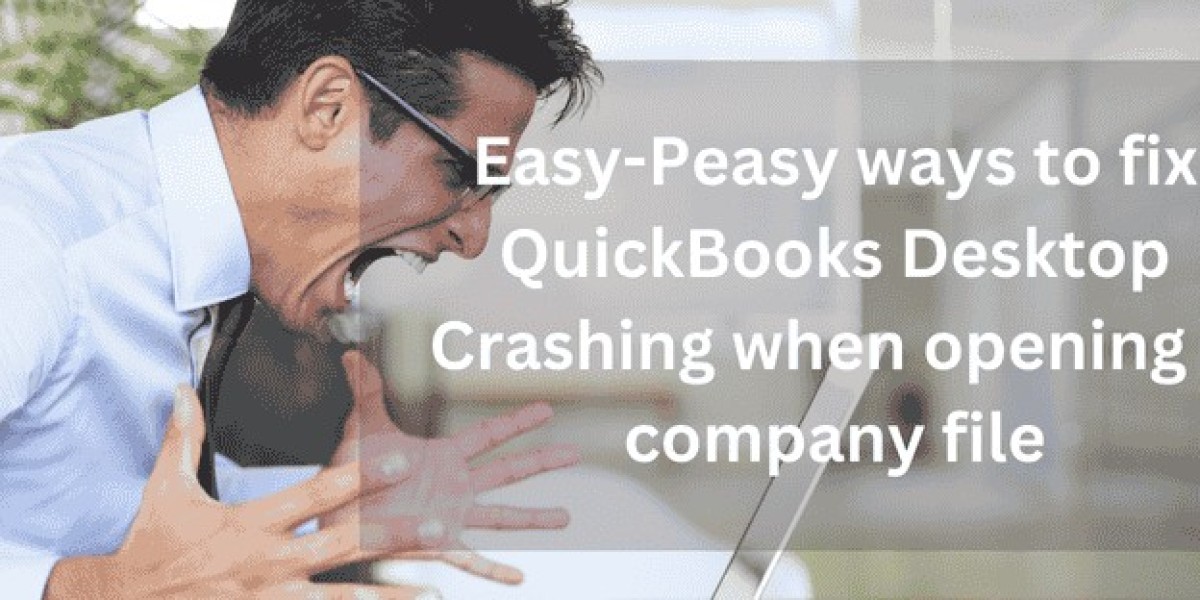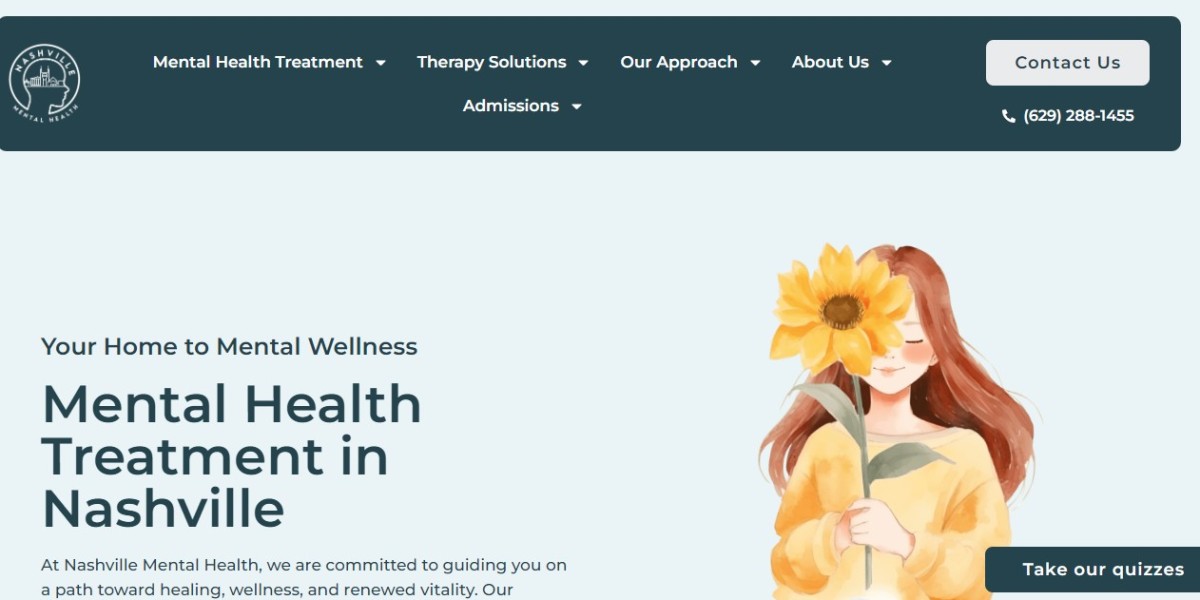QuickBooks is a popular accounting software used by millions of small and medium-sized businesses. It helps streamline financial management, from invoicing to payroll processing. However, like any software, QuickBooks can sometimes run into issues—one of the most common being unexpected crashes. When QuickBooks keeps crashing, it can disrupt your workflow, cause data loss, and create frustration.
Why Does QuickBooks Keep Crashing?
There are several reasons why QuickBooks might crash, including:
- Corrupted Company File: Damaged or corrupted QuickBooks company files can lead to frequent crashes.
- Outdated QuickBooks Version: Using an outdated version can cause compatibility issues, resulting in software instability.
- Damaged Windows Operating System: If your Windows operating system files are damaged or corrupted, it can affect QuickBooks’ performance.
- Insufficient System Resources: If your computer doesn’t meet QuickBooks' minimum system requirements, it may crash during high-volume operations.
- Conflicting Programs: Background applications or third-party software may interfere with QuickBooks, leading to unexpected crashes.
- Incorrect Installation: Improper installation of QuickBooks or missing components can cause the software to fail.
- Damaged or Corrupted User Profile: A corrupted user profile within QuickBooks may cause it to crash when accessing certain features or data.
Easy Ways to Fix QuickBooks Crashes
Here are some simple, step-by-step solutions to fix QuickBooks crashes and ensure smooth performance:
1. Update QuickBooks to the Latest Version
Running an outdated version of QuickBooks can cause software glitches, including crashes. Updating to the latest version can resolve these issues.
Steps to Update QuickBooks:
- Open QuickBooks Desktop.
- Go to the Help menu and select Update QuickBooks Desktop.
- Click the Update Now tab, then choose Get Updates.
- Restart QuickBooks once the update is complete.
This should help fix any bugs or issues that were present in the older version.
2. Use the QuickBooks Tool Hub
The QuickBooks Tool Hub is a free diagnostic tool provided by Intuit that helps troubleshoot common issues like crashing, installation errors, or company file problems.
Steps to Use QuickBooks Tool Hub:
- Download the QuickBooks Tool Hub from the official Intuit website.
- Install the tool by following the on-screen instructions.
- Open the Tool Hub and go to the Program Problems tab.
- Select Quick Fix my Program to quickly repair any common problems.
- Restart QuickBooks and check if the issue is resolved.
If the problem persists, use the QuickBooks Install Diagnostic Tool in the Tool Hub to address installation-related issues.
3. Run QuickBooks File Doctor
If your company file is corrupted, it can cause QuickBooks to crash. The QuickBooks File Doctor can help you repair corrupted files.
Steps to Run QuickBooks File Doctor:
- Open the QuickBooks Tool Hub.
- Go to the Company File Issues tab.
- Select Run QuickBooks File Doctor.
- Choose the company file that’s causing the issue, and let the tool run.
- Follow the prompts to fix any detected file corruption.
After completing the file repair, restart QuickBooks to see if the crashes have stopped.
4. Adjust QuickBooks Compatibility Settings
Running QuickBooks in compatibility mode can help resolve conflicts with the operating system.
Steps to Adjust Compatibility Settings:
- Right-click on the QuickBooks Desktop shortcut and select Properties.
- Go to the Compatibility tab.
- Check the box labeled Run this program in compatibility mode for and choose the operating system version.
- Check the box labeled Run this program as an administrator.
- Click Apply and OK.
- Restart QuickBooks to see if it still crashes.
5. Rename the QuickBooks INI File
The QBWUSER.INI file is a configuration file that can sometimes become corrupted, leading to crashes. Renaming it can force QuickBooks to recreate a new INI file, which may resolve the issue.
Steps to Rename the INI File:
- Go to the folder containing the
QBWUSER.INIfile (usually located inC:\Users\[Your User Name]\AppData\Local\Intuit\QuickBooks). - Right-click the file and select Rename.
- Add “
.old” to the end of the file name (e.g.,QBWUSER.INI.old). - Close the folder and reopen QuickBooks.
Renaming this file will reset QuickBooks settings, which may resolve the crashing issue.
6. Check for Conflicting Background Programs
Background programs can sometimes conflict with QuickBooks, leading to unexpected crashes. Disabling unnecessary startup programs can help.
Steps to Disable Background Programs:
- Press Ctrl + Shift + Esc to open the Task Manager.
- Go to the Startup tab.
- Disable any non-essential startup programs by right-clicking and choosing Disable.
- Restart your computer and open QuickBooks.
This will free up system resources and minimize potential software conflicts.
7. Reinstall QuickBooks Using Clean Install Tool
If none of the above solutions work, you may need to perform a clean installation of QuickBooks.
Steps to Use Clean Install Tool:
- Uninstall QuickBooks via the Control Panel.
- Download the QuickBooks Clean Install Tool from Intuit’s website.
- Run the Clean Install Tool and follow the prompts to remove any leftover files.
- Reinstall QuickBooks using the original installation media or download link.
- Restart QuickBooks to check if the crashes have stopped.
8. Update Your Windows Operating System
Sometimes, updating your Windows OS can resolve compatibility issues with QuickBooks. Ensure that your operating system is up-to-date with the latest patches and updates.
Steps to Update Windows:
- Press Windows Key + I to open Settings.
- Go to Update & Security.
- Click Check for updates and install any available updates.
- Restart your computer and open QuickBooks.
9. Create a New QuickBooks User Profile
If your QuickBooks user profile is corrupted, creating a new profile can help.
Steps to Create a New User Profile:
- Open QuickBooks Desktop.
- Go to Company and select Set Up Users and Passwords.
- Click Add User and create a new user with a unique name.
- Log in with the new user credentials and check if the issue is resolved.
10. Contact QuickBooks Support
If all else fails, reaching out to QuickBooks Support may be the best option. They can provide advanced troubleshooting and walk you through solutions specific to your QuickBooks version.
Conclusion
Dealing with QuickBooks crashes can be frustrating, but it doesn’t have to disrupt your business operations. By following these easy-to-implement solutions, you can quickly resolve common causes of crashes and get back to managing your finances smoothly. Whether it's updating your software, repairing a corrupted company file, or adjusting compatibility settings, the solutions outlined here are designed to address the most frequent issues that cause QuickBooks to crash.
Even after it you are facing any technicalities and any issue constantly , well then in that case you can contact us 24/7 on our Data Recovery Service team via our support +1-888-538-1314 , as our experts will provide you with the right and Quick fix for any issue regarding QuickBooks keeps Crashing